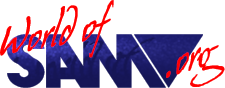KEdisk
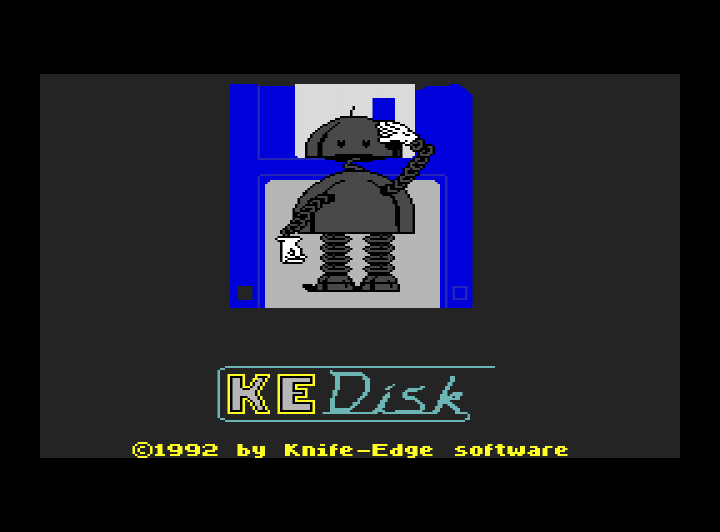
Download
Release Year
Copyrights
Copyright Provenance
Author
Publisher
Description
KEdisk - THE Sam disk utility
Improvements this upgrade
1: The irritating bug in the Rom which messed up the screen all too often has been bypassed ... it has something to do with changing the vertical CSIZE number but I'm not quite certain why...
2: Tasword-Standard ASCII format has now been implemented to bring it up to the standard of its 'competitor'. Read later.
3: With any luck the bug that everyone keeps WRITING about but never TELLING me about - the MasterBasic one... how am I supposed to get it to work with MB when I don't HAVE it? ... anyway, with any luck it's fixed...
The Files utility
Select this, and you're asked to insert a disk. Place the disk in the drive (drive 1 only for the moment) and press a key. You'll then be presented with the root directory of the disk and a {Command?} prompt.
IMPORTANT NOTE:
The program automatically adjusts to accept both Sam and MS-Dos disks. It cannot, however, tell when a disk has been changed (there's no hardware test and checking the disk for every operation would be tedious and time-consuming) so EVERY TIME YOU CHANGE A DISK, YOU MUST PRESS RETURN AT THE COMMAND PROMPT. I can't stress enough how vital this is. If you once forget, you may find yourself with a disk that is, at best unusable, and at worst with all data lost forever...
Typing <LD {Filename}> will load the file off the disk. Only enough of the filename to make it distinguishable from all others above it in the list will be needed - typing <PIC> for PICTURE, for example, when PIFFLE was the name of another file. Experiment a little, you'll soon get the idea.
Typing the name of a subdirectory (or FOLDER) in MS-Dos will take you into it and show you the new directory listing automatically.
It is also possible simply to type the filename by itself, as long as the name isn't the same as one of the commands below:
- HELP List these commands and short explanations.
- LD file Load a file from the current disk. See above.
- SV file Save file to current disk. See below.
- DEL file DELete file. Obvious. You can't delete a subdirectory.
- CS file Create MS-Dos Subdirectory (folder)
- CSC file Compress SCreen. See notes below
- CST file Convert screen to ST Neochrome format
- DS $,t,s Disk Search for a string $, starting from track t and sector
s. If you leave out t and s, the entire disk will be
searched. You may leave out s, if you want to search from a
track. Don't forget to use the commas, however, or else
you'll find youself looking for some text that won't exist
(eg "hello 4"...) - DIR List current DIRectory
- EDIR List current DIRectory, INCLUDING Erased files which still
have a file entry intact (Sam disks only). - NEXT Surprisingly enough, this loads in the next file on the disk.
This saves you having to type anything at all, because you
can also just press F5... - CLS CLears the Screen, if you want a nice clean workspace.
- CTAS Convert TASword file to ASCII. See below
- DSCR Display document to SCReen. Press <space> at any time to end
printing - DPRT Display document to PRinTer - prints the document
- CNEO Convert NEOchrome screen - just what it says. When converted
(should take about 3 seconds including palette conversion)
you may save the screen as a screen$ or in a specially
compressed form to disk (see below). BEWARE: you won't get an
{overwrite?} prompt from Samdos when saving a SCREEN$ - this
would erase the bottom of the screen! Shortcut is F6 - CDEG Convert DEGas screen - .PI1 only, sorry, no decompression
(yet!). Follow as above. Shortcut is F7
- NB. The last four commands are ALL non-destructive.
Once the file is loaded in, you can save it to either Sam or MS-Dos disk, but REMEMBER TO PRESS RETURN IF YOU CHANGE DISKS! Enter the full filename after the "SV" command. If the file already exists, you'll be asked whether you want to overwrite the file or not.
TASWORD conversion
This simply converts TASWORD files to ASCII in order that you may load them into PC word processors. Use the 'Load ASCII' option (if there is one) on the PC to load in the file created. On Word for Windows, use PC text option.
The method of conversion is simply to erase extra spaces and insert returns at the end of every line which has a space at the end (or if there's a space at the beginning of the next). It also inserts an extra space at the end of a line if there are two words next to each other.
Owing to this method, you MUST have right-justified the text before use, and I recommend placing a space at the beginning of new paragraphs (as I do in this file) to make sure.
The program does have its limitations (as you'll find if you try converting this file) as regards alignments (you'll lose allright-align and centering) and if you played with margins you'll be in deep trouble, but the text will all be there and it shouldn't be too hard to convert.
The screen compression utility
As mentioned above, KEdisk will now compress screen files. The method of compression is very simple and is based around the Degas Elite compression method (although it's a little simpler). You don't need to know anything about the method in order to use the program, as it's fully automatic (like all of KEdisk) but incase you really need to know...
Once compressed, a file will be created that will load in anywhere above 32767 in the memory map (the code is fully relocatable inside sections C and D) although using section D (absolute addresses 49152 to 65535) is not recommended as it is not possible for longer files. If a file is longer than 16383 bytes (ie it takes more than one page) you will be given a MAXIMUM MODULA ADDRESS; this tells you the highest point you may load that file within a page; for instance, if you were given a MMA of 15399 you could only run the file from the points 16384*(page)+(0 to 15399).
The file itself is built up of a list of control bytes and data bytes; the first byte (after the decompression program and the palette) is a control byte, the bytes after it data bytes.
If a control byte is >127 (ie has bit 7 set) the next {byte-127} bytes are to be taken literally (ie no repeating). These bytes are placed to the screen, and the next byte will be a new control byte.
If a control byte is <128 (ie has bit 7 unset) the next byte is to be repeated {byte+2} times ({byte+2} because the minimum number of repeats is 2). The byte after the next is a new control byte.
If you didn't understand a word of that, DON'T WORRY! All you need to know is that when you load the file into wherever you want it to be, you then simply have to CALL the start address of the file (wherever you've loaded it in!) and the screen will appear almost instantaneously. You can do that as many times as you like, so a slideshow with LOADS of screens is perfectly feasible (just load in files one after the other in memory and call them in sequence).
Once you load one file in, the second two bytes of a file will contain the file's length (DPEEK (start+1) to get it), and you can then load in the next file at (start+length+1). This also removes the need for a list of start positions; if you know the first start position of a set of screens you've loaded intomemory, you can work out the rest by using the above method again!
I expect you'll find it useful. If you use the compressed files in a demo/magazine etc., that's fine, as the decompression routine is PD (ONLY THE DECOMPRESSION ROUTINE... NOT the rest of the disk!!!) so as long as you give me a mention there's no need to ask permission or anything...
I hope everyone uses it a lot. It'd be nice to have created a standard of sorts... (!)
Oh, by the way, although FLASH files will compress, it isn't possible to load a compressed file into FLASH, as I don't really think that use of a package which is that sloppily programmed ought to be encouraged (!!)
The Sector Editor
This is pretty obvious. Anyone who's ever seen a disk editor of any kind will be right at home here. Use the arrow keys to choose a track and sector, press <Edit> to edit the sector (press it again when you've finished editing). The Coupe screen is too small to show all the information of a sector (512 bytes) so to swap between halves press <F7>.
Pressing <F5> will simply read the same sector again - in case you change disks. If you're editing an MS-Dos disk, however, press <F3>; otherwise, the computer may think you have the wrong number of sides, sectors per track, sectors per fat etc. Standard MS-Dos formats are 9 sectors per track, but a number of special formatters format to 10.
When editing the sector, you may enter data either as HEX, Decimal or ASCII - press <TAB> and see what happens, the current mode may be seen in the top-right-hand corner.
Pressing <F4> will allow you to enter a new Track and Sector.
Pressing F8 in any mode will quit back to the menu.
The Flash utility is really an addition to cure something that is easy enough to solve but VERY irritating - when you load a FLASH picture as a screen, the OS constantly flickers between the 'Undo' palette and the 'Normal' palette. This stops this by simply copying the 'Normal' palette onto the 'Undo' palette and resaving the screen. You can obliterate the need for this, of course, by using "Colour OK" on Flash, and this is definitely recommended, as Flash occasionally doesn't like loading in SCREEN$ files (God alone knows why... sloppy programming ahoy!)