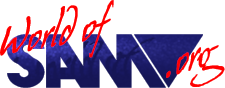Hardware Development Kit
Release Year
Author
Publisher
Description
The Hardware Development Kit was a hobbyists hardware kit for the Coupé. Half the circuitry provided the user with parallel I/O ports using an Intel 8255, and the other half was a built-in hardware demo - The Kaleidoscope which enabled manipulation of the RGB video signals to give a palette of theoretically 32,768 colours with 2,048 per screen with line interrupts.
Hardware
The 8255 half of the board offers three 8 bit I/O data paths (A, B C) presented on an 34 pin connector with the B output additionally hooked to on board LEDs to show the data value.
The 34 pin connector also contains +5V and Ground plus other signals passed through from the Euroconnector: 8Mhz, ROMCS, RMCSR, SPEN, AudioL and AudioR.
The colour changing demo circuitry is a 74LS374 flip-flop on top of the address decoding logic, 8 resistors and 3 transistors forming 3 simple resistor DACs which drives the transistors to pull on the red, green and blue video signals.
Tutorial
A companion tutorial to the Hardware Development Kit was published on the SAM Newsdisks (from Newsdisk 2 onwards) although it was never completed before the demise of SamCo.
Ports
A15 A8 A0
v v v
KALEIDOSCOPE Port - Port 0001 11xx 0111 1111
User Ports - Port S011 11BA 0111 1111x = don't care/not decoded
S = MSB in User Port mode is selectable using the CON2 jumper on the board, default position is for 1
A = User Port mode - 8552 A0 line
B = User Port mode - 8552 A1 line
0x1F7F 0001 1111 0111 1111 - KALEIDOSCOPE Port
0xBF7F 1011 1111 0111 1111 - User Port Control port
0xBC7F 1011 1100 0111 1111 - User port data Port A
0xBD7F 1011 1101 0111 1111 - User port data Port B/LEDs
0xBE7F 1011 1110 0111 1111 - User port data Port C
The Hardware Development Kit was released by SamCo as a kit to solder up for £29.99.
It was also sold built up with just the Kaleidoscope demo circuitry and marketed separately as Search: “Kaleidoscope, The” which retailed for £34.99 and housed in the usual white interface box.
Instructions
The Hardware Development Kit
Congratulations! You are about to enter into the realm of Hardware design. I hope that you are following the series of articles on the SAM Newsdisk that accompany this and subsequent kits. For although it is perfectly possible to build a working board without understanding any of the theory of design, you will be missing out on an exciting experience if you do so.
What you should have
1 square, green printed circuit board (PCB);
1 64 way Euroconnector;
8 LEDs (small, square. red 'lights');
1 'jumper' (small, black rectangle with two ridges);
1 3 pin jumper connector (3 pins set in black plastic);
1 34 way box-header (connector);
3 BC547 npn transistors (small, black with 3 legs);
1 Intel 8255A (large 40 pin chip);
6 logic chips (74LS02,74LS20,74LS133,74LS374,2 x 74LS14);
1 40 pin socket (black object with 2 rectangular holes);
16 various resistors; 5 flat brown capacitors (0.1uF Cer Disk);
2 black/white ‘can’ type capacitors(22uF elec rad);
1 disk of utility software.
What you need
Vital items:
Soldering Iron (and damp sponge);
Solder;
Side (or wire cutters);
A steady hand (for the soldering iron!);
Any small container - e.g. an empty matchbox;
Non-vital items:
Solder sucker (for any mistakes):
A multi-meter (to try to solve problems!)
If you are careful and follow the instructions accurately, then you should not need the 'non-vital' items. However, should you experience any difficulties, then these items can be invaluable.
The first thing that you need to do is to identify each of the parts from the list above. If any of the items are missing, then please contact us immediately. A point to note - the chips can be damaged by static electricity, such as that generated by nylon clothing. So care should be taken when handling the device: A good way to make sure that you do not have a static charge is to touch a radiator or water pipe, which may be near to hand just prior to handling a chip. The pipe/radiator must NOT be painted, however. (The reason that this helps is that as water pipe travel through the earth, they are often used as an earthing point for electrical systems. Touching an earth point will discharge any static charge that you may have on you.)
The PCB is a fibre-glass board which has copper ‘tracks’ laid out on it to make up our circuit - these are analogous to wires.
In order to make connections from the top of the board to the bottom of the board. a process known as ‘through plating’ is performed If you look carefully at each of the holes through the PCB, you will see that the sides of the hole are silver. This is actually a ‘hollow rivet’ which makes the contact between the two sides of the board.
Next a layer known ‘solder-resist’ covers the board. This is the substance that makes the board green. This item is such that if solder comes into contact with it, once the solder dries, it can be removed without sticking to the board. Of course, we have to be careful not to place solder resist on those parts of the boards that we DO want to solder to (and if you look very carefully at the board, you will find that although each of the tracks are coloured green, where a track meets a hole, there is an area that is silver).
The final stage of the PCB manufacture is the placing of the ‘component-ident'. This is the white writing on the board that helps you to know where each component should be placed, along with a component symbol that shows you exactly which holes the pins of the component should be placed through.
OK, so now that we know what the different parts of the PCB are called, let's try to identify each of the parts.
As listed above, the kit consists of seven 'chips’ or 'ICs'. Look at the numbers on the chips. Apart from the large 40 pin chip, each number should contain the digits '74LSxx' where 'xx' represents a particular chip number. The one remaining 40 pin chip is the 8255A and should be marked as such.
The eight LEDS are easy enough to find, just note at this point that one of the legs on each LED is longer than the other. This will be important later. The two connectors (64 way Euro and the 34 way box header) are also simple to identify (if you are in any doubt which is which, try counting the pins). Similarly, an easily identifiable item is the jumper.
The three transistors are the only items in the kit with only three legs each. The orientation of these components is determined by the single ‘flat' side on each transistor. The final, and most difficult items to identify are the resistors. Not that recognising resistors is a problem, but identifying the different values can be. Rather than printing the different number values of the resistors on the outside of their bodies, the manufacturers represent resistor values in a unique way. Only four values of resistor are used in this kit. The colour band sequences corresponding to these values are as follows.
Brown, Black, Orange — 10.0 Kilohm
Yellow, Purple, Red — 4.7 Kilohm
Grey, Red, Red — 8.2 Kilohm
Brown, Black, Red — 1.0 Kilohm
There is one other band on the resistor — it represents resistor tolerance - and need not concern us here. (As a point of interest. even the main body colour of a resistor has meaning! It represents the variation of the resistor value with temperature.) But enough of these irrelevancies, at last you can now identify each of the components as I refer to them.
The only components remaining are the capacitors. There are five so-called '0.1uF Ceramic Plate capacitors’ in the kit. These are the relatively large, flat brown components. The other two capacitors are called '22uF radial electrolytic’ capacitors.
These are the black and white ‘can’ type components with legs sticking out at the bottom. Note that one side of the can has a While strip with negative signs '—' within it, alongside one of the legs. This is very important on electrolytic capacitors, and we shall come back to this later.
There is one further point. If you look carefully at the PCB, you'll see that each component, as well as being illustrated by a symbol, has also been given a symbolic name. The LEDs are numbered D1 to D8, resistors R1 to R16, capacitors C1 to C7 and transistors with TR1 to TR3.
The names CON1 to CON4 are some form of connector, but more of this later.
The only remaining symbol names are Z1 to Z7. This may seem a little strange at first but these represent the ICs or chips on the board. (It would save been nicer if the chips had been named either with their 'LS' number. or as IC1 to IC7, but that's life!) The 'Z’ names and their corresponding IC part numbers are as follows:
'Z’ name Part Number
Z1 74LS133
Z2 74LS14
Z3 74LS14
Z4 74LS20
Z5 74LS02
Z6 74LS374
Z7 8255A
So, let's start to build the kit. Orient the board so that the component ident writing is uppermost, and the words ‘© SAMCO Ver 1.1' are in the top left hand corner. (From here on, I shall assume that you are looking at the board in this manner.)
We shall start by placing all of the ‘74LS' ICs onto the board. The component called 'Z5' should be at the lower left corner of the board . As we can see from the above table, Z5 is the 74L502. The following instructions for placing this chip into the board should be followed for all of the chips.
Each of the chips (with the exception of the 8255) are orientated so that ‘Pin 1’ is at the top left as you look at it. (Each of the symbol drawings on the layer of PCB also shows the 'notch' that signifies pin 1) After making sure that you do not have a large static charge, place Z5 into the holes in the PCB made for it. The chip should slide easily into position.
MAKE SURE THAT YOU HAVE PUT THE CHIP IN CORRECTLY, AS ONCE YOU HAVE SOLDERED IT. IT WILL BE VERY, VERY DIFFICULT TO CHANGE IT!
Holding the chip in position with one finger, turn the board upside down and place it on the table so that the chip is held in place, upside down, by gravity. The pins of the chip should be protruding through the board so that they may be soldered.
Now solder the chip into position. Do NOT hold the soldering iron on any of the pins for any length of time as this will destroy the chip. Try not to let the solder go into any of the other holes on the board, because when you come to put a component there later, it will already be full of solid solder!
Once all of the pins have been soldered, turn the PCB over and repeat the process for all the other chips. Z1 to Z6, working your way from the bottom left hand corner of the board.
OK so far? that Let's now take the three transistors. You will notice each transistor has a circular body, apart from one side which is flat. The transistors should be placed into the board in the lower right hand side, so that their flat sides are on the left (assuming the normal board orientation). Don't push down too hard, or the legs will buckle under the strain.
Turn the board over and bend the legs so that it is easier to solder them, as they are rather close together. Now solder each transistor, again taking care not to overheat the components. Now, as each of the legs of the transistor are much longer than the pins on the chips, these will need-to be cut, using a pair of wire cutters. Try to cut the legs as close as you can to the board on the underside.
There are not many components remaining now. Let's put all of the resistors on the board. The resistors in the pack are joined together with adhesive tape at either end. This style of packing is known as 'bandoleering’. Each value of resistor has been kept separately. The tape can be pulled off the resistors by hand The resistor legs then need to be bent over to allow their insertion into the board. The resistors are numbered R1 to R16 Their values are as follows:
R1 4.7 Kilohm Yellow, Purple, Red
R2 8.2 Kilohm Grey, Red, Red
R3 4.7 Kilohm Yellow, Purple, Red
R4 8.2 Kilohm Grey, Red, Red
RS 10.0 Kilohm Brown, Black, Orange
R6 4.7 Kilohm Yellow, Purple, Red
R7 8.2 Kilohm Grey, Red, Red
R8 10.0 Kilohm Brown, Black, Orange
R9 to R16 1.0 Kilohm Brown, Black, Red
Place the resistors, one at a time into the board and solder as before. Cut each of the legs on the resistors but keep the legs safe in the container that I suggested earlier you kept handy THIS IS VERY IMPORTANT AS YOU WILL NEED THEM LATER!
Take the 40-pin socket and place this into the IC position marked Z7. This is the socket that the 8255 will sit in. As the 8255 is quite an expensive chip, I felt it best to include the socket, so that the heat from your soldering iron will only go to the socket. The 8255 is placed into the socket AFTER you have finished soldering. You should also place the 34-way 15x header (CON3) into the board, so that the pins face towards the back of the board. Now take the 0.1uF ceramic capacitors into positions C2 to C6 on the board (They do not go in any particular way). Now take the two 22uF electrolytic capacitors. Place these in positions C1 and C7, taking care that the leg marked with the negative symbol, does NOT go into the hole marked with a plus (+) on the component ident.
So, what's left? We should be left with a three-pin jumper, eight LEDs and the 64 way Euroconnector. The three-way connector should be soldered into position CON2, in the middle of the board, with the LONG LEGS POINTING UPWARDS! Place the jumper onto any two pins for the moment.
Now place the Euroconnector into position CON1. Finally, the LEDs. These should be placed into positions D1 to D8. IMPORTANT Each of the LEDs has one leg longer than the other. The short leg should be nearest the edge of the board, i.e. on the left when viewed from above. First take four of the LEDs, and place one of each into positions D1. D3, D5 and D7. Solder these into position, making sure that they are the correct way around, are 'flush' i.e. tight down against the top side of the PCB. Now take the remaining four LEDs and place one in each of the positions D2, D4. D6 and DB i.e. between each of the last four. Each of these should be pushed down so that they ‘sit’ the 'lips' of the LEDs adjacent to themselves.
Well, we haven't any components left, so we must be finished - right ? Not quite. You did remember to keep those resistor legs, didn’t you? If you look on the board, you will see a component marked ‘CON4’. This isn’t actually a connector, it was just more convenient to set out the PCB as though it was.
Take 8 resistor legs, one at a time and link each pair of holes that make up CON4 . The final result should appear as a column of eight horizontal links that fill all of the holes. Now your kit is complete.
So what can I do with it?
You should have a disk with your kit. Provided that the jumper is in the top position (linked between the top pin — marked 1 and the middle pin) then you will be able to drive the board.
An outline of each of the programs on the disk is given below, For full details of how these programs and the hardware kit work, please see the explanation in the Newsdisk.
Some extensive documentation has been included where appropriate within the programs, and the commented source of the machine code has been included (in LERM ASSEMBLER format). Please note that some of these programs disable LINE INTERRUPTS and other operations of the computer. It is best to switch off the computer before doing any other programming.
Software on disk
Colours
All of the 'native 128' colours of the Coupe are displayed on screen at once and as you alter the value in the 'Kaleidoscope' Port you will see the effect of this on all of the screen colours at once. Each of the bit of the Kaleidoscope port are named as being Red (R2 to R4), Green (G2 to G4) and Blue (B2 and B3) R2 is the least significant bit of the red Kaleidoscope, R4 the next most significant and Ra the least significant. Similarly for Green and Blue.
However, the contents of the Kaleidoscope port are subtracted from the current screen colour e.g. if the Kaleidoscope port contents is 7, then there should be a noticeable reduction in red from each of the on screen colours.
Use keys 1 to 8 to toggle each of the bits in the Kaleidoscope port.
Palette_Col
This lets you step through each of the 128 native Coupe colours ,and see all 256 Kaleidoscope changes on each screen. Use any key to step through the colours.
Col_ Range
Each of the native eight Coupe pure reds, greens and blues are displayed on screen. Then, at the touch of a button, 2048 shades are displayed - more than your eye can see!
Kit_1
This allows you to send values to one of the hardware ports, the one connected to the LEDs. See your numbers appear instantly on the LEDs. They will stay there until you send another value to port (or press the RESET button).
Int_LED
See your LEDs switching at varying speeds, from any start value. Continue to use your Coupe as the LEDs merrily continue. (See what happens when you access the drive!)
KITT
Now we're really getting silly. A means of driving the LEDs in a fashion similar to that of the car 'KITT' from the popular TV series of the early 80's
NEWTON
What else but a Newton's Cradle effect, performed by your LED's? And DOODLE - well, try it and see. Both of these demonstrations were written by Charles Gill, after we got him to test-build the Kit. Try creating similar effects yourself.
What can go wrong ?
Lots of things, unfortunately. You might know how to use a soldering iron, but trying to find soldering faults can be a nightmare, even when you do know what you are doing. Hopefully, you have followed the instructions very carefully and are not experiencing any problems, but if you are, here are some typical symptoms and probable causes
Symptom: Computer will not power up, or has a permanent display of vertical bars or fixed patterns.
Cause: A short across either the data or the address bus
Solution: Check the Euroconnector, 8255. 74LS374, 74LS20 and the 74LS133. Check also for solder joins across any intermediate tracks.
Symptom: ‘Shimmering Effect’ on screen when the hardware kit connected
Cause: Bad solder joints on either the transistors, the Euroconnector, the 74LS374 or the resistors R1-R8
Solution: Resolder all joints on the above chips and connectors
Symptom: Permanent ‘tinge’ to the screen even after executing the BASIC command :OUT &1F7F,0 which sets KALEIDOSCOPE to zero
Cause: Bad solder joints on either the transistors, the Euroconnector, 74LS374 or resistors R1-R8.
Solution: Resolder all joints on the above chips and connectors. If the problem persists, try disconnecting the right hand side of R1 to R8 and connecting one at a time until you find the one that is giving the tinge. Run the 'Colours’' program to help you
Symptom: No KALEIDOSCOPE changes are possible.
Cause: This one is difficult. If the LED programs work then the problem is not with the first stage of the address decoding. It could be bad joints on the 74LS20, 74LS374, the transistors, or incorrect orientation of these components.
Solution: Check all joints and orientation of the components above. If the LED programs don't work, then also check the same for the 74LS14s and the 74LS133 as well
Symptom: The LEDs don't light up
Cause: This one is difficult. There could be many causes for this problem. If KALEIDOSCOPE works then follow the causes as directly above.
Solution: First check that the jumper is set. If it is, then follow the solutions directly above.
Symptom: Some of the LEDs don't light up when BASIC instructions OUT &BF7F,192:OUT &BD7F,255
Cause: There are only two possible causes for this. Bad solder joints on the 8255. or the LEDs which don't light up have been put in the wrong way around.
Solution: Re-solder the joints around the 8255. When you are satisfied that these are correct, then retest. If the problem persists then you can try taking the LEDs out and reversing them. This is a difficult operation, especially as you have probably already cut the legs, and you do stand a chance of doing irreparable damage to the LEDs, so be careful, and above all, don't heat them up too much!
Symptom: I have a problem with my hardware kit and I have tried all of the above, but it still won't work.
Cause: It really could be anything, so you really ought to seek help.
Solution: Call the manufacturer.
Please note that we expect to be moving from our current building in early May in a series of sweeping changes. This may mean that we're a little difficult to get hold of while the changes are being made, but we'll be letting you know the full details very shortly — as soon as we have them - and the inconvenience won't last long. Note too that if all else fails we’ll be willing to rework your Kit for you, but we're afraid that we will have to charge a fee of £12.00 (including carriage) for the work
Happy soldering!
Adrian Parker
Reviews
Trivia
The Hardware Development Kit was advertised more as the ‘wonder of The Kaleidoscope with 32768 colours!’ rather than as the companion to the hardware tutorial and a development board. Presumably this was why a pre-built cut down version was released to align with this marketing strategy.