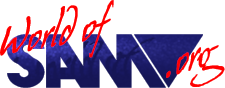Flash!
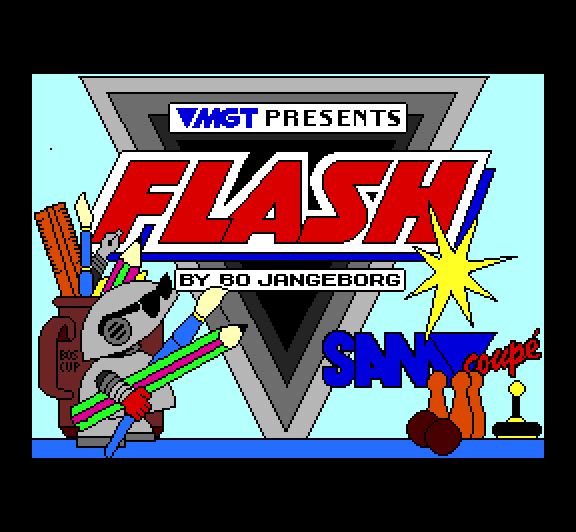
Download
Release Year
Description
The Art Package bundled with the Coupé for which Bo gave up his summer of 1989 to produce for MGT.
Based on this high-quality packages The Artist One/Two for the ZX Spectrum it was the first major application for the platform.
The multi-mode, split-screen editing to keep the menu bar on screen was different from the now more normal ‘screen swapping’ method used by Atari ST and Amiga packages.
Flash! gets a lot of bad press when compared to other art packages such as SAMPaint and ones on other platforms but remember that this application was written not so much in the Coupé’s infancy more like when it was embryonic.
Flash! was supplied in the MGT Utility Tapes and also available on the SamDOS disc.
Instructions
PDF manual scan at http://www.samcoupe-pro-dos.co.uk
ISBN 1-872589-02-2
Errata
Published - see Errata Sheet
Animation
In ANIMATION mode, to actually start the sequence you need to place the cursor in one of the green spaces in the BEGIN or END icons, then press N or M. To stop the sequence, press N or M again.
LOADing screens
If you want to load in the Astronaut or King Tut screens from the tape after loading Flash!, rewind the tape for half a minute. Make sure that the tape lead is connected to the EAR socket. Select FILES then LOAD and type 'astro' as your file name to load the Astronaut or 'king' to load King Tut. After entering the file name the screen will go blank. Press PLAY on the tape; when the screen has loaded press STOP or PAUSE on the tape recorder.
To save a screen to tape put a blank tape in your recorder. Make sure that you switch the tape lead to the MIC socket. Select FILES then SAVE. Enter the file name of your choice and press PLAY and RECORD on your recorder. Press STOP or PAUSE when the screen has been saved (ie when the Flash main screen reappears).
Undo
If you undo an action and you want it permanently undone, confirm the instruction with OK.
When you give an UNDO instruction, the screen reverts to the previous one that was stored (storage is accomplished by OK). No screen has been stored before the title screen, so if you use FLASH! on the title screen and then UNDO it, the program will leave nonsense on the screen. This won't happen if you draw something on the title screen and then OK it before you UNDO anything.
Additional
Page 4 - In keyboard mode, Cursor keys can be used as well, also 'A' can be used as an alternative 'up' key.
Page 5 & 6 - Use of INK, this is a legacy term as the Coupé uses PEN although 'I' is referenced in the program.
Page 24 - Misattributed quote of "... this flash is everything": https://www.quotes.net/quote/21080
The version bundled with the Mouse Interface disc had sluggish controls.
The mouse version and also has the right-hand button as primary/select and left as secondary/alternate which is backwards from normal convention.
Reviews
Your Sinclair YS51 review (Recovered), courtesy of The YS Rock ‘n’ Roll Years.
SAM Special 5 - FLASH !! (Oo-er!)
Well, you've seen the pictures all over the shop, so you'll already know that the SAM Coupe comes with its own art package. But what's it like? Well read on, cloth-head, and you might find out...
At last. No more blocky pictures that look as if they've been painted with a small vibrating lego brick from hell - and no more trying to draw the delicate petals of the Nettus Grimraut flower using a Konix Speedking! The SAM Coupe brings with it two things - a) Flash!, the free art package, and b) a hole in the back - in to which you can plug a MOUSE!!! (Erm, once you've bought one, that is.) So. What will you be able to do with Flash! that you can't do with Spectrum art packages? The answer is loads.
First of all bear in mind that there isn't any attribute clash. No 'only two colours to a character square' here, matey - you can have as many as there are pixels. And considering that the actual number of colours available is 128, well, it's starting to sound quite good, isn't it? Carry on reading though, it ges better. Colours can be actually 'mixed' by the user - you can denote how much red, green and blue to use, and then allocate 'your own colours' to the Selection Chart. Then you can use the colours with the Paint Brush - you have everything from a fine hair-line brush to a big splodgy blob. Or maybe you feel the urge to be a wizard 'air brush artist' (or fancy doing some on-screen graffiti). Never fear, because there's the Spray Can to use too (it's pre-set with a fine nozzle spray, but you can select wider ones if you want).
All other standard art package features are at your disposal too. There's the Fill Command, which will fill any shape you've drawn with either a solid colour or a pattern (such as 'brick wall', 'semitone' or one of the many others from the Pattern Selection icon). There are the 'shape commands', allowing you to create (with the utmost ease) circles, boxes and elipses. These can be filled or empty, depending upon the icon you click. And there are the line commands as well. The Continuous Line allows you to draw a series of straight lines (as few or as many as you wish), connected end to end. No faffing about with a ruler when you use a computer as an art tool. Or you can go for the Radiating Line - you choose a 'start point' and all lines drawn will radiate from it. Ideal for setting up perspective in a picture.
There's a command called, erm, Blok (don't forget, Bo Jangeborg is Swedish). Highlighting this option means that you can take a square or rectangular portion of the screen (any size you wish) and move it around. You can then 'paste' it into position wherever you want, and as many times as you want, overlapping or separated. You can create brillo-coloured background patterns and suchlike (so you can even design some, er, curtain material or something). While you have a Blok pattern (or picture) in memory, you can manipulate it by pressing the keyboard. Mirroring, inverting, rotating - you can do all this and more. Similar to the Blok command is the Cut option, but instead of just cutting out a rectangle, you can remove, move and paste irregular shapes onto the screen. Want to move that banana to the left? No problem.
There's the obligatory Text mode as well, so you can give your posters (or whatever) a bit of meaning with some well-chosen words, in a variety of type styles and point sizes (which is a posh way of saying 'largeness of the letters'). Not only can you produce stunning static graphics with the Flash! package, but there's actually a chance to make whole pictures move. That's right, there's an Animation icon. Yippee! You can create your very own cartoons, design alternative title sequences for TV programmes, draw a face in separate stages of speaking and then make it move (at any speed you want). The world is your oyster, as it were, limited only by your imagination.
The whole package is WlMP controlled - that's Windows, Icons, Mouse and Pointers. You move the Pointer to an Icon with the Mouse (or joystick or keyboard) and 'click on it' to go into the required mode. Plus there are windows to 'pull down' from the top of the screen. These contain all kinds of other options, from Save (which, erm, saves a picture) to Spec Col (which instantly emulates the screen colours of the Speccy - but quite why you'd want to do this I'm not sure).
Art Studio and Kempston Mouse owners will already be aware of what it's possible to do on-screen, artistically-speaking, but until now they've had to put up with the bete noir of the Speccy user - namely crap colour. Well, as I said before, everything you can do on Spectrum art packages you can do here - and quite a bit more besides (plus it's all in full colour). In fact Flash! is sort of like an ST art package that's had an accident involving the head (ie it's just as clever, but it's not quite as quick).
Trivia
There is an out-of-place pixel in the top left of the title screen.
The translation of "Det här är ett Svenskt Skämt!"page 12 of the manual (being the explanation as to why the Block icon is labelled 'Blok') is "This is a Swedish joke!". "Blok" translates from Swedish to English as "Block" as well as only having four characters to fit on the icon tile.
Tips
Loading files
To load a picture into your program, you will need to use some commands such as:
10 LOAD "picture" SCREEN$
Make sure that SAM is in the same MODE as the picture was saved in, or you may get very strange results!
Flashing colours
Flash! uses the alternate palette after the screen data to keep a single 'undo' level of colours and these (probably incorrecty) are retained when saving the screen CODE files. As a result depending on the contents of the backup palette Sam BASIC interprets them as a flashing palette when loaded in as a SCREEN$ file.
You can fix them by hand in Flash! pretty easily by clicking the 'COLOUR OK' setting in the SCREEN menu before saving or use the AntiFlash utility from Outlet 37 (http://ftp.nvg.ntnu.no/pub/sam-coupe/disks/magazines/Outlet/) to fix them.
Using the CUT option
The manual is a bit vague on how to use CUT, here is what to do:
- Select the CUT icon in the normal way. You will now see the whole screen.
- Find the start of the area you wish to CUT, and press N
- Press M to mark each side of your CUT shape.
- When you have defined all of your sides, press N. The outline of your shape will now be shown in solid lines.
- Using the keys F7 and F8, select the black solid fill, texture. This will be shown in the top left-hand corner of the screen. (Experiment with other fill textures for different results later.)
- Move the cursor INSIDE your cut shape and press. M The shape will now fill with the selected texture.
- Press N to confirm. The screen will clear for a second, showing only your CUT area.
- You can now move your CUT shape around the screen, fixing it in place by using the M key. You may fix the same shape in several different places on the screen if you wish.
- When you are satisfied with your handiwork, press N to return back to the main icon menu.