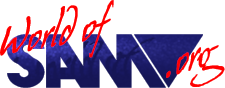Quazar Video Construction Kit
Release Year
Author
Publisher
Description
Quazar Video brings multimedia to the Sam and the Quazar Surround (You may have seen Quazar Videos that have been on various issues of Soundbyte)
Quazar Video Construction Kit is the software that allows you to make your own Quazar Videos. And now you have the Quazar Surround Sampler Module recording the soundtrack for the Quazar Video is no longer a problem!
Quazar Video Construction Kit also comes with several videos and two-step-by-step examples showing how easy it is to use the software, plus other small utilities to aid you in creating Quazar Videos. (A total for three disks).
Only £15.99
Instructions
QUAZAR VIDEO CONSTRUCTION KIT
(C) 1995 Colin G. Piggot
INTRODUCTION
Quazar Video brings multimedia to the Sam and the Quazar Surround soundcard.
Quazar Video Construction Kit allow you to make your own Quazar Videos, combining fast animations and full sampled soundtrack.
Quazar Video has taken around 6 months to develop fully, and a lot of hard work has been put into it and I hope you enjoy using this construction kit. Any comments, please feel free to write.
I would also be interested in seeing any Quazar Videos you make!
Colin Piggot.
COPYRIGHT
The software and documentation are copyright and are protected by both British and International law.
Neither the whole nor any part of the information contained herein, nor the product described, may be adapted or reproduced in any form.
(C) Copyright 1995 Colin G. Piggot.
GETTING STARTED
Quazar Video Construction Kit comes on 3 disks:
Main Disk - this has the programs for creating your own Quazar Videos, as well other useful utilities to help.
Example Files - this has the various files for the step-by-step examples.
Videos Files - this has two finished Quazar Videos.
BOOTING UP
Booting up the Main Disk will show a screen indicating that your Quazar Surround has been detected. After several seconds a menu will appear:
Fl - Create a new Quazar Video - create a new Quazar Video.
F2 - Extract parts of a Quazar Video - extract the animation and sound from a finished Quazar Video.
F3 - Other Utilities / Templates - useful utilities and other bits and pieces.
F4 - Quazar Video Player - a program to play Quazar Videos.
CREATE A NEW QUAZAR VIDEO
To understand this better try out the two step by step examples.
To draw the frames of your animations you will have to use a Sam art package and Save them as either screens consisting of six individual frames (the layout is given in the Other Utilities / Templates option), or save each frame as a block file. Each frame is 80 pixels across by 70 pixels down. Only colours 0 to 14 can be used in the your animation. You must not have any pixels of pen 15 in your animations.
When you select the Create A New Quazar Video option you will be given a menu:
Fl - Grab Frames From Screens
F2 - Grab Frames From Blocks
F3 - Jump To Audio (This option is covered later)
Select either Fl or F2 depending on how you have saved the frames of your animation.
Next, enter the number of frames in your animation, and the filename.
The way the filename works is as follows:
For screens: call each screen, screen1, screen2, screen3 etc (or any other name followed by the appropriate number). Then to load just type ‘screen' into the filename box.
For blocks: call them something similar to blok1.Bl, blok2.BI etc. Just enter ‘blok' into the filename. (See the step by step examples to see this more clearly)
The palette numbers (for palette colours 0 to 14) will have to be entered if using blocks, else it is taken from the screen files directly.
When prompted insert the disk with your animation files - the frames of your animation will be loaded in and compressed. At the bottom of the screen you will be shown how many frames to go, the memory used and the average compression (The higher this value is, the less memory the animation is taking up). If the files are on several disk you will be prompted for the next disk when required.
The amount of memory set aside for the compressed animation frames is 200K (The rest is for the audio soundtrack. If you are making a large animation it may be worthwhile compressing what you have done so far to ensure it will fit into the 200K.
Once the animation has been compressed, insert the Main Disk again and the compressed animation will be tested and the length of sample required will be measured.
You will then be shown the length of samples with several options:
1 - 8 bit 7800Hz (Length in bytes shown)
2 - 16 bit 7800Hz (Length in bytes shown)
3 - Looping 8 bit 7800Hz (Length in pages shown, 1 page = 16384 bytes)
4 - Looping 16 bit 7800Hz (Length in pages shown)
Some options may not be shown if there is not enough memory to support that option. Looping samples repeat when finished – i.e. you could have a short sample repeating during your Quazar Video instead of one continuous sample.
Three Menu Options are given:
F1 - Load In Sample - see below.
F2 - Save Temp File - now you have the length of samples you may want to go and prepare the sample. To save you having to go through the animation compresses stages again you can save what is down as a temporary file. You will be asked for a filename and a .t will automatically be added on the end. To load this back in select the ' Jump To Audio' option at the first 'Create A New Quazar Video' menu.
F3 - Menu - Returns to the main Quazar Video Construction Kit menu.
Load In Samples..
When selected you are asked for the type of sample (1 to 4 as above), it's filename and length. The length must be at least the value given. It may be advisable to have your sample about 1K larger to be on the safe side. For looping samples, the sample must be a multiple of 16384 long, up to the number of pages given - e.g. if the looping sample says 4 pages it can be either 16384, 32768, 49152 or 65536 bytes long. (1 page = 16384 bytes)
Follow the prompts for disks and when the sample has loaded you will be asked for a filename for the completed Quazar Video. It will then be saved as one complete Quazar Video file. (A .qv will be added to the filename automatically)
The length of the completed Quazar Video will be shown, then it will be played before returning to the main Quazar Video Construction Kit menu.
To follow how to do all this run through the two step by step examples.
Notes to remember:
Unless told to insert a disk with your files, keep the Quazar Video Construction Kit Main Disk in the disk drive.
Do not use palette 15 in your animation.
EXTRACT PARTS OF A QUAZAR VIDEO
This program allows you to extract the various parts of a Quazar Video and save them off as separate files. Once loaded you are asked for a filename of a Quazar Video (.qv is added automatically) and it is then loaded in.
The palette colours of the Quazar Video are then shown on screen. Then press any key.
Next, the type of audio file is displayed - either 8 or 16 bit, as well as the length of the audio. You can enter a filename to save the audio file or press return without a name to continue.
Lastly, each frame of the animation saved to disk separately as blocks. Enter a filename with up to four letters, e.g. blok - and the blocks will be saved as blok1.bl, blok2.bl, blok3.bl etc. You will be prompted for disks if the disk becomes full.
OTHER UTILITIES / TEMPLATES
When selected another menu will appear on screen with the following options:
Fl - Layout Template
This is a screen to show where to position frames in a screen$ file, by pressing S when it is on screen will allow you to save it as an ordinary a screen$ file to your own disk.
F2 - Screen Squasher
This will allow you to reduce the size of screen pictures to the size of an animation frame. (80 pixels by 70 pixels). Follow on screen prompts when loaded.
F3 - Quazar Video Player Code
This is the player code (Filename: QVPLAYER) that you can use in your own programs. When loaded there is a short BASIC program with two DEF PROCS:
init - initialises the player code.
play x,y - play the Quazar Video in memory at screen coordinates x and y.
The Quazar Video must be loaded into memory at 32768. The background screen must be loaded into 442368 before loading the QVPLAYER CODE.
The Quazar Video Player Code can be used in your own programs, but it CANNOT be used in any commercially released software. Contact me for details about its use in commercial software.
QUAZAR VIDEO PLAYER
This program is a quick way to play Quazar Videos. Once loaded just type in the filename of the Quazar Video (the .qv will be added automaticaly) and insert the disk with the Quazar Video file. It will then load in and play.
The two Quazar Videos on the 'Video Files' disk are:
mandle.qv - zooming into a mandlebrot fractal.
enterp.qv - a Quazar Video of the USS Enterprise from Star Trek.
STEP BY STEP EXAMPLES
There are two step by step examples, one using screens, the other using blocks. All the files needed for these are on the Example Files disk. You will need a blank disk to save the completed Quazar Videos onto.
Example ONE
Boot up the main disk and select ‘Create A New Quazar Video’.
Select 'Grab Frames From Screens' this example uses 3 screen$ files (each has 6 frames of the animation on it). The screens on the Example File disks are called screen1, screen2, screen3.
When asked for the number of frames, type in 18, and for the filename type in screen. Do not type in screen1 or that, the program will add on the appropriate number.
Insert the Example File disk when asked and it will compress the 18 files, loading in each screen when required. It will take the palette colours from the screen files.
You will see at the top of the screen the compressed video takes up 9759 bytes! The percentage shows up how much memory was saved - 81%. (each frame takes up to 2803 bytes so it would have taken up 50.4 K - but after compression it takes up 9K hence the saving of 81%!)
Next, it will test the video and measure how long a sample is needed. You will be shown several options for the sample. Press F1 and type in 1. This selects a 8 bit 7800Hz. Type in scrmov.1 as the filename, length 20264. (The length required is 19392 bytes but it's best to have a slightly longer sample to be on the safe side.)
Once loaded it will ask for for a filename for the completed Quazar Video. Type in ex1. The Quazar Video will be saved as ex1.qv - the qv is added automatically. Save this onto your blank disk - and there you go - one completed Quazar Video! Easy don’t you think?
After putting the Main Disk back in the drive - completed Quazar Video will be played before returning to the main menu.
Example TWO
Boot up the main disk and select ‘Create A New Quazar Video'
Select ‘Grab Frames From Blocks' this example uses 72 block files. The Screens on the Example File disks are called blk1.bl, blk2.bl etc.
When asked for the number of frames, type in 72, and for the filename type in blk., Do not type in blk1.bl or that, it will add on the appropriate number and the .bl extension.
As you are using blocks you will be asked for the colours for palette 0 to 14.
Enter the following for the colours:
Palette 0 : 0
Palette 1 : 62
Palette 2 : 21
Palette 3 : 81
Palette 4 : 81
Palette 5 : 91
Palette 6 : 9
Palette 7 : 102
Palette 8 : 102
Palette 9 : 64
Palette 10 :68
Palette 11: 91
Palette 12 : 28
Palette 13 : 15
Palette 14 : 120
This time the compressed animation takes up 27512 bytes - 4 saving of 87% of the original amount of memory used by the blocks (uncompressed it would take up an massive 201K !!).
Again, the animation will be tested.
This time for the sample select sample type 2 - 16 bit 7800Hz.
The sample file is called fishmov.3, length 181970.
Then as before save it off as ex2 on your blank disk - and thats the second Quazar Video made!
Hopefully you will now see how easy it 1S to make your own Quazar Videos:
(C) Copyright 1995 Colin G. Piggot